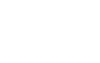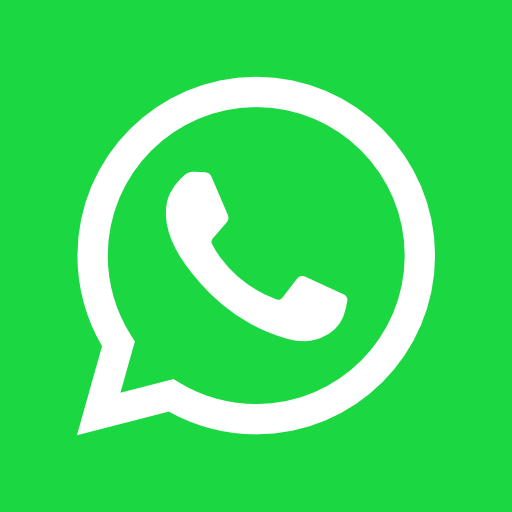HƯỚNG DẪN CHẶN QUẢNG CÁO TRÊN CHROME CHO PC
Quảng cáo là một hình thức duy trì kinh phí hoạt động của những trang web miễn phí, vì vậy họ tận dụng dán quảng cáo ở mọi nơi. Đã không ít lần bạn lướt web và bắt gặp những quảng cáo khó chịu thậm chí phản cảm. Đừng lo, đã có giải pháp chặn quảng cáo trên Chrome mà TMS hướng dẫn dưới đây!
Chặn quảng cáo Chrome cho Win 10
TMS xin hướng dẫn bạn 2 cách đơn giản giúp chặn quảng cáo trên Chrome phiên bản cho máy tính.
Chặn quảng cáo bằng cách tùy chỉnh cài đặt
Không cần sử dụng phần mềm thứ 3, bạn có thể tự chặn quảng cáo bằng cách chỉnh mục cài đặt của trình duyệt:
Bước 1: Nhấp vào biểu tượng 3 chấm trên góc phải màn hình. Khung lựa chọn sẽ xuất hiện. Nhấp chọn Cài đặt (Setting). Ở cột bên trái màn hình, chọn Quyền riêng tư và bảo mật (Privacy and Security).
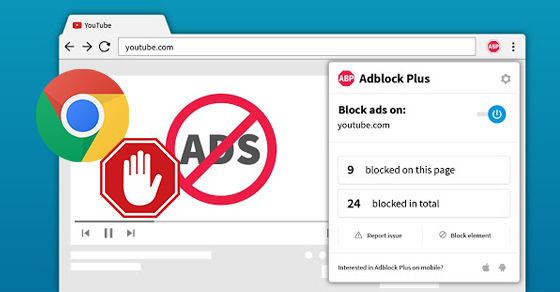
Bước 2: Nhấp chuột chọn Cài đặt trang web (Site Setting). Lăn chuột xuống cuối trang, nhấp vào dòng Các tùy chọn cài đặt nội dung khác, sau đó chọn mục Quảng cáo (Ads)
Bước 3: Bạn sẽ nhìn thấy dòng “Đã chặn trên những trang web hiển thị quảng cáo xâm nhập hoặc quảng cáo gây hiểu nhầm (khuyên dùng)” và nút bên cạnh. Nếu nút bên cạnh màu xám, bạn đã kích hoạt chặn quảng cáo. Nếu màu xanh (cho phép quảng cáo), chỉ cần nhấp chuột để thay đổi.
Chặn quảng cáo trên Chrome với tiện ích mở rộng AdBlock Plus
Ngoài cách trên, bạn có thể chặn quảng cáo với AdBlock Plus. Đây là tiện ích mở rộng giúp chặn quảng cáo trên Chrome. AdBlock Plus không tốn phí và không làm chậm tốc độ load web hay tốc độ xử lí của máy tính nên hãy yên tâm nhé!
Bước 1: Truy cập trang web: https://adblockplus.org/ và nhấp chọn Get AdBlock Plus for Chrome.
Bước 2: Sau khi nhấp chuột, cửa hàng Chrome trực tuyến sẽ hiện ra. Nhấp nút xanh Thêm vào chrome. Nhấp chọn Thêm tiện ích khi thông báo nhỏ hiện ra. Màn hình sẽ hiện dòng Cài đặt thành công sau khi hoàn tất.
Bước 3: Để ghim AdBlock lên thanh công cụ, chọn icon tiện ích trên góc phải trình duyệt. Danh sách tiện ích của bạn sẽ hiện ra, bấm vào icon ghim tiện ích.
Với bước này, mỗi lần truy cập vào một trang web, bạn sẽ theo dõi được AdBlock Plus có đang chặn quảng cáo trên trang đó hay không. Icon hiện đỏ tức là phần mềm đang hoạt động.
Một số trang web yêu cầu tắt phần mềm chặn quảng cáo mới hiển thị nội dung. Để xem nội dung trang, nhấp vào icon AdBlock Plus, bấm vào nút xanh để tạm thời mở chặn quảng cáo trên trang web đó và load lại trang.
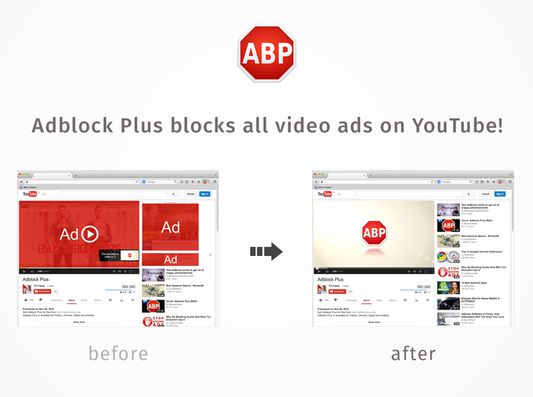
Để chặn nhiều quảng cáo hết mức có thể, làm theo bước sau:
Bước 1: Nhấp vào icon AdBlock Plus trên góc phải, nhấp vào hình bánh răng cưa để đến trang cài đặt.
Bước 2: Nhấp bỏ chọn ở dòng Cho phép quảng cáo chấp nhận được.
Loại bỏ quảng cáo dưới góc phải màn hình
Ngoài quảng cáo trên các trang web nhiều người còn gặp trường hợp quảng cáo xuất hiện dưới góc phải màn hình. Tần suất hiển thị của những quảng cáo này vào khoảng vài phút một lần, tắt cái này cái khác lại hiện ra gây bực bội vô cùng.
Lí do của tình trạng này là bạn đã vô tình nhấn cho phép các trang web gửi quảng cáo đến cho mình mà không hay.
Để khắc phục, vào liên kết: chrome://settings/content/notifications
Mục Cho phép sẽ hiển thị những trang web đang được phép gửi quảng cáo làm phiền bạn. Chỉ cần nhấn tắt chúng đi, quảng cáo sẽ không làm phiền bạn nữa.
Có rất nhiều cách để chặn quảng cáo trên Chrome mà trên đây là những cách đơn giản và hiệu quả nhất. Chúc bạn có những trải nghiệm vui vẻ!
Để được tư vấn, xin liên hệ Truyền thông TMS:
Hotline: 0826.52.1234
Địa chỉ: 669 Ngô Quyền, Sơn Trà, Đà Nẵng